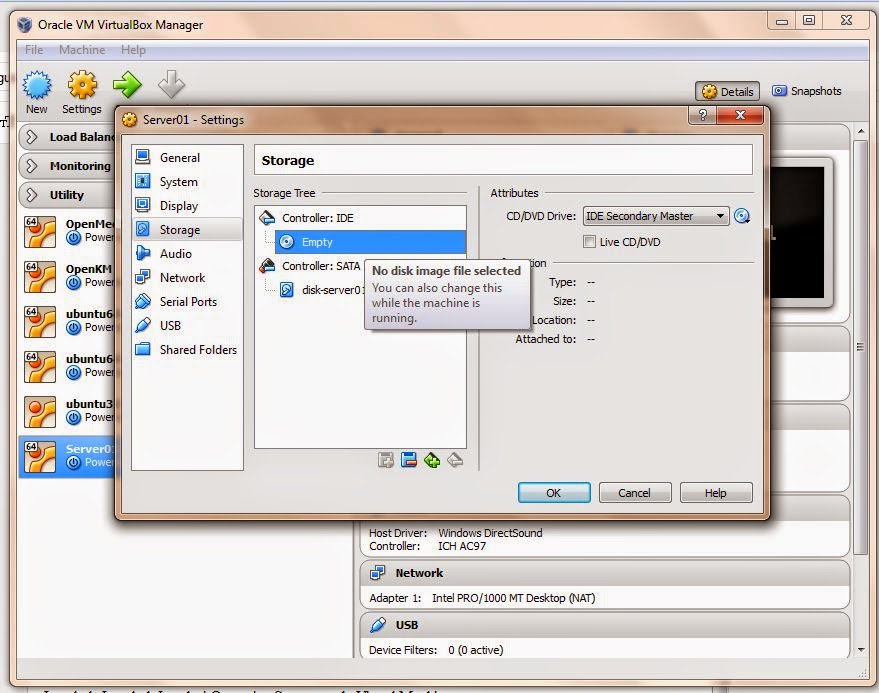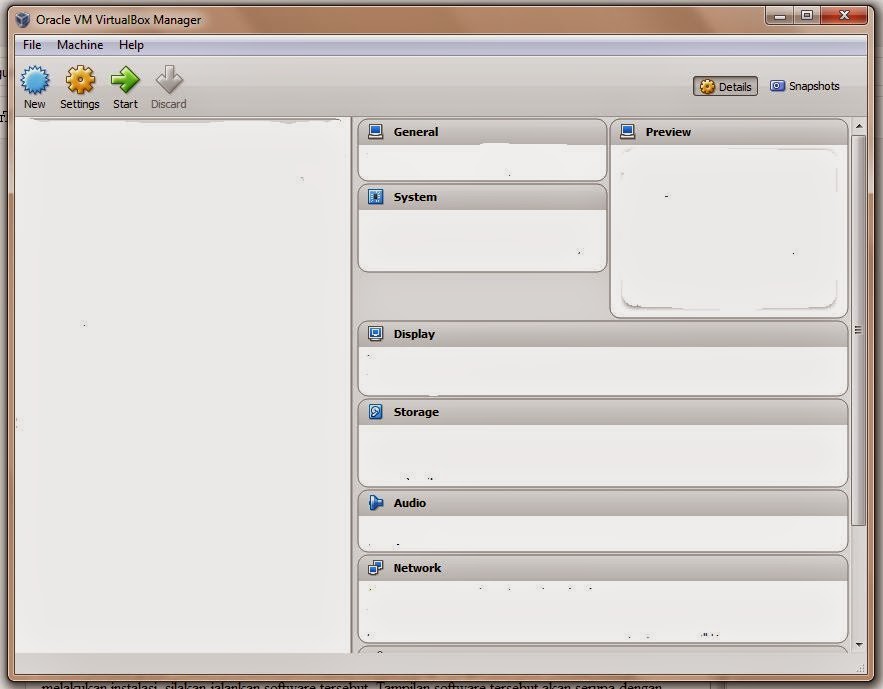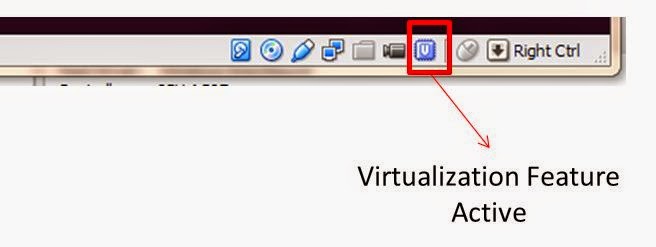Persiapan
Hal-hal yang perlu dipersiapkan sebelum pembuatan Virtual Machine pada Oracle VM VirtualBox dapat dilakukan:- Instalasi Oracle VM VirtualBox, caranya dapat disimak di sini.
- File iso Operating System yang akan diinstalasi pada virtual machine. Pada tulisan blog ini, akan digunakan Operating System Ubuntu 13.10 64bit. File iso yang dimaksud, dapat di-download di sini.
Langkah-Langkah Pembuatan Virtual Machine
Berikut ini adalah langkah-langkah-nya:- Jalankan program Oracle VM VirtualBox, lalu klik tombol New, isikan Name (Nama Virtual Machine yang akan dibuat, misalkan: Server01), Pilih Type (Linux), Pilih Version (yang sesuai: Ubuntu (64 bit), lalu klik Next.
- Isikan memory yang akan di-assign, misalkan: 1024 MB, lalu klik Next.
- Create Hard Drive, pilih Create a virtual hard drive now, lalu klik Create.
- Pilih VDI, lalu klik Next.
- Pilih Dynamically allocated, lalu klik Next.
- Isikan nama file Hard Disk (misalkan: disk-server01) dan Size Hard Disk tersebut(di sini saya akan membuat Hard Disk Virtual dengan ukuran: 12GB), lalu klik Create.
Virtual Machine pertama anda, telah selesai dibuat dengan spesifikasi:
- CPU: 1 vCPU
- RAM: 1024 MB
- HDD: 12 GB
Langkah-Langkah Instalasi Operating System pada Virtual Machine
Berikut ini adalah langkah-langkah-nya:- Pilih Virtual Machine yang telah anda buat, lalu klik tombol Settings
- Pilih Tab Storage di kiri, lalu klik Empty di bawah Controller IDE
- Lalu klik icon CD, untuk browse/pilih file ISO, seperti di gambar berikut, lalu klik OK.
- Klik tombol Start.Virtual Machine akan di-start, silakan lakukan instalasi Operating System seperti biasa.